Les enfants modernes sont très différents des enfants non seulement du siècle dernier, mais aussi de la dernière décennie. Ils ont de nouveaux intérêts et priorités. Aujourd'hui, la jeune génération est moins susceptible de sortir, de communiquer moins avec ses pairs dans la vie réelle, préférant les amis virtuels. Exclamations habituelles des mères : « Encore une fois dehors ?! ont été remplacés par non moins d'émotions et d'indignation : "Es-tu encore assis sur Internet ?!". Il convient de comprendre que ce sont les réalités de l’époque, qui doivent être prises en compte et considérées comme allant de soi. Internet envahit de plus en plus nos vies. Et les enfants commencent à le connaître parfois très tôt, le contrôle parental est donc extrêmement important en ce moment. Vos enfants ont besoin de protection non seulement dans le monde réel, mais aussi dans le monde virtuel.

Table des matières:
- Fonctions de contrôle parental
- Création d'un compte avec les paramètres de contrôle parental dans Windows 10
- Administrateur ou utilisateur standard ?
- Paramètres de configuration Contrôle parental
- Contrôle parental dans Windows Defender
- Supprimer le compte d'un enfant
- Le contrôle parental Windows 10 en pratique
L'espace virtuel est un monde passionnant, ses possibilités sont illimitées. Internet, comme le feu, peut apporter du bien et causer des ennuis et des ennuis. Il comporte de nombreux dangers, un enfant peu averti peut être très facilement trompé, il est facile de gagner sa confiance grâce à Internet, même à l'aide d'une correspondance ordinaire. En règle générale, c’est ce que les cybercriminels utilisent. Afin de protéger le jeune utilisateur d'éventuels dommages, il est nécessaire de suivre une instruction détaillée avant de commencer à maîtriser le cyberespace. Il est important de lui apprendre à bien utiliser les bienfaits de la civilisation, à être attentif et prudent dans le réseau, à ne pas succomber à la tentation du profit facile.
société Microsoft toujours soucieux de la sécurité de nos enfants sur Internet. Pour cela, le système dispose d'une fonction de contrôle parental. Aujourd'hui, je vais vous expliquer comment le configurer et l'utiliser efficacement, protégeant ainsi vos enfants des dangers sur Internet.
Fonctions de contrôle parental
Grâce à ce composant logiciel, l'enfant peut utiliser l'ordinateur et Internet de manière plus sûre. Le contrôle parental donne aux parents accès aux fonctions suivantes :
- Suivi des actions réalisées par l'enfant.
- Vous permet de télécharger et d'installer des jeux adaptés à votre âge.
- Surveille l'utilisation des navigateurs, enregistre l'historique des sites Web visités.
- Limite le temps de travail de l'enfant sur l'appareil.
Des fonctionnalités supplémentaires de ce composant logiciel sont apparues dans Windows 10 après la mise à jour. Avec leur aide, vous pouvez contrôler l'achat d'applications et de jeux dans la boutique en ligne Windows selon cinq catégories d'âge :
pour tout âge ;
- 6 ans;
- 12 ans
- 16 ans;
- 18 ans.
Aujourd'hui, je souhaite parler plus en détail de la façon de configurer et d'utiliser le contrôle parental dans Windows 10.
Création d'un compte avec les paramètres de contrôle parental dans Windows 10
Vous ne pourrez pas travailler avec la fonction Contrôle Parental si vous ne créez pas de compte Microsoft pour un enfant Hélas, aucun autre compte ne vous permettra de le faire. Pour créer un compte enfant, vous devez ouvrir la section Paramètres Comptes, où dans l'onglet "Famille et autres utilisateurs", cliquez sur le lien "Ajouter un membre de la famille".
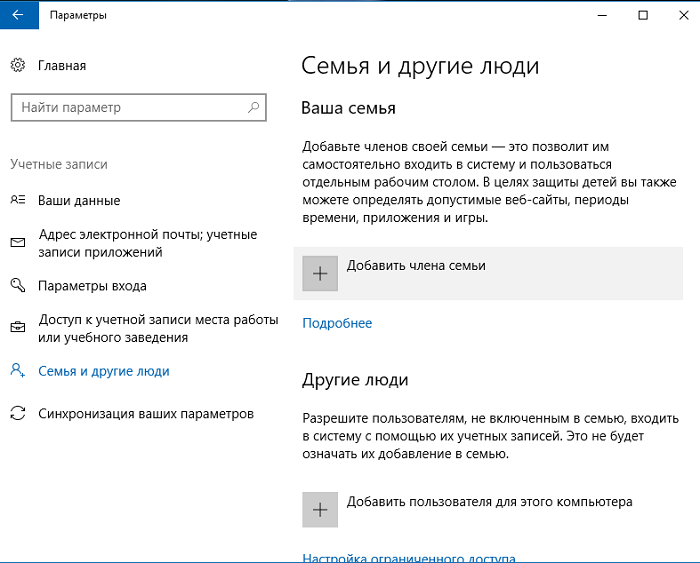
Dans la boîte de dialogue, sélectionnez l'option "Ajouter un compte enfant" et saisissez un compte valide de votre enfant, s'il en possède déjà un.
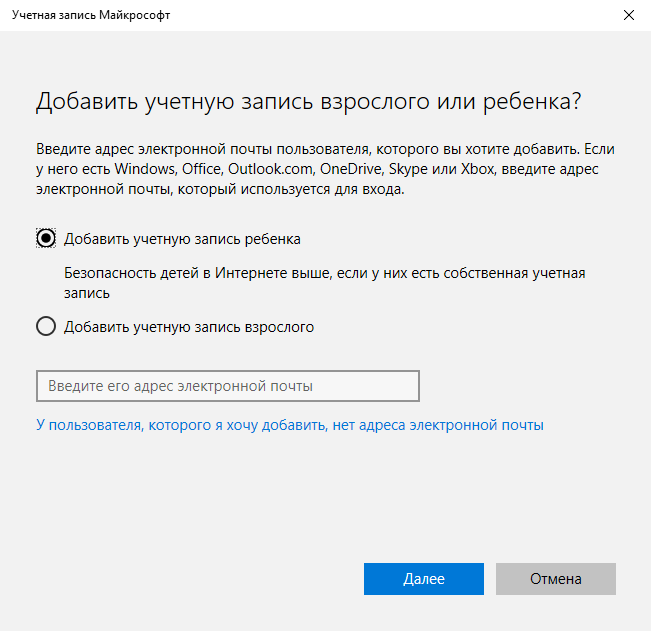
Si votre enfant n'a pas de compte Microsoft, alors le système proposera naturellement de le créer. Cela prendra du temps et nécessitera des connaissances et des compétences. Suivez simplement les invites du système lui-même et dans quelques minutes, vous serez en mesure de faire face à la tâche. N'oubliez pas le mot de passe du compte, sinon il vous sera utile plus tard pour vous connecter au système.
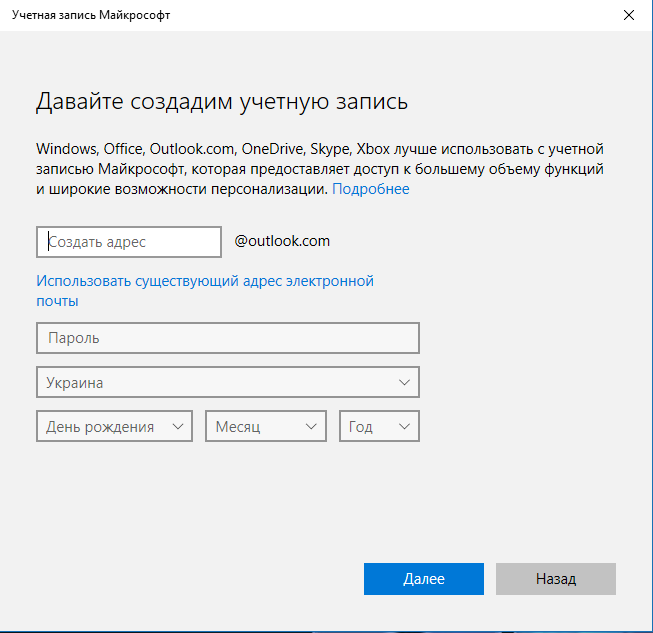
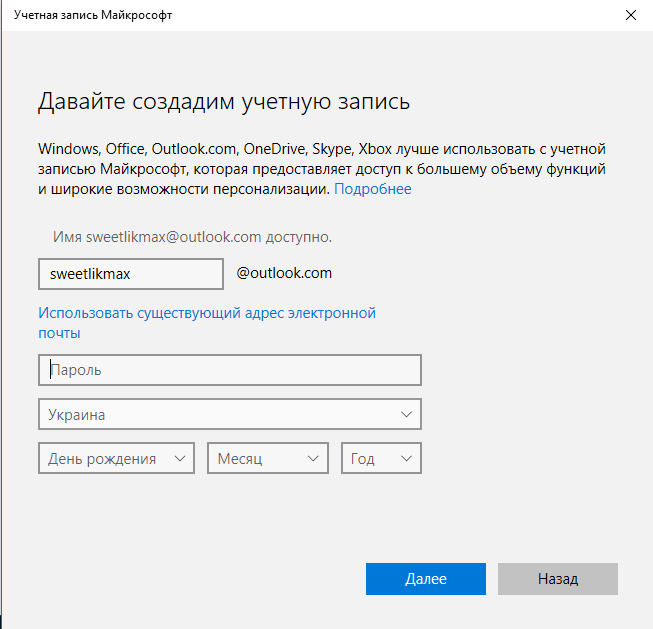
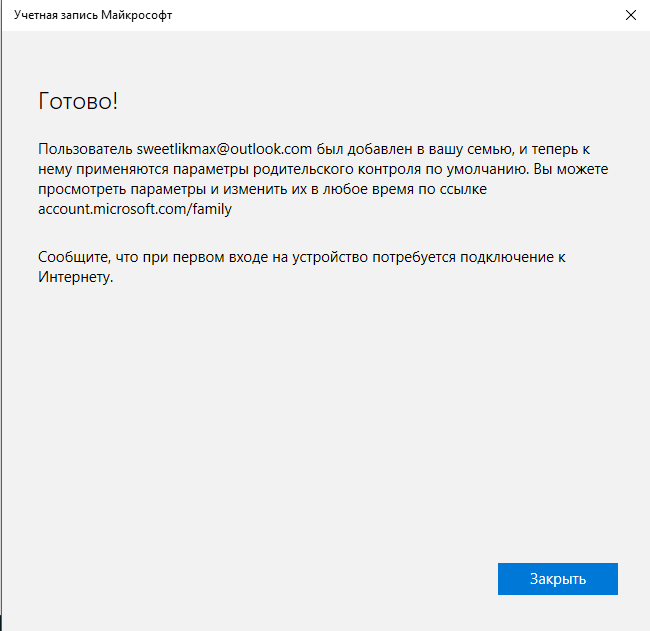
La chose la plus intéressante est que si l'âge de l'enfant est inférieur à huit ans, le système définira immédiatement des paramètres avec des mesures de sécurité accrues pour ce compte. Pour ceux qui ont plus de huit ans, les parents devront effectuer eux-mêmes tous les réglages. Ce que je dirai plus en détail plus tard. Je vous assure qu’il n’y a rien de surnaturel ou de compliqué là-dedans.
Administrateur ou utilisateur standard ?
Après avoir créé et saisi le compte de l'enfant dans la liste des comptes, il sera automatiquement ajouté aux membres de la famille ayant le droit d'accéder au système.
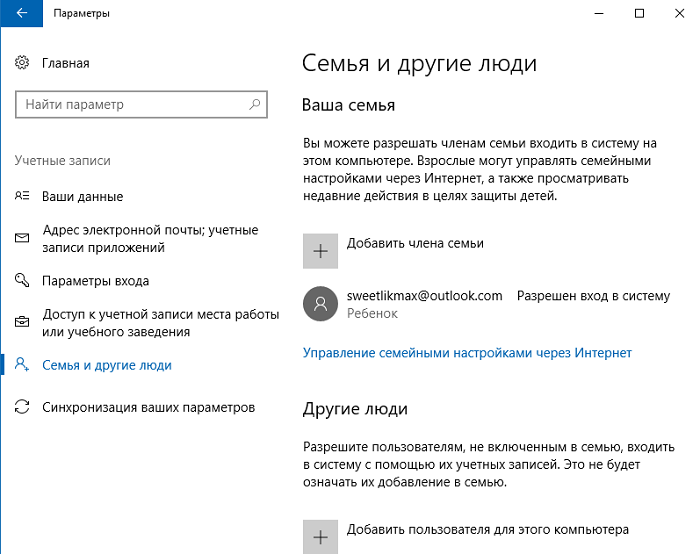
Maintenant, un nouveau compte est apparu sur votre ordinateur sous lequel l'enfant peut se connecter, cependant, si vous êtes parent et configurez le contrôle parental dans Windows 10, je vous recommande d'effectuer vous-même la première connexion (Démarrer - cliquez sur le nom de l'utilisateur) , en tant que paramètres supplémentaires du nouvel utilisateur (au niveau de Windows 10 lui-même, non liés au contrôle parental) et lors de la première connexion, une notification apparaît indiquant que "Les membres adultes de la famille peuvent consulter des rapports sur vos actions".
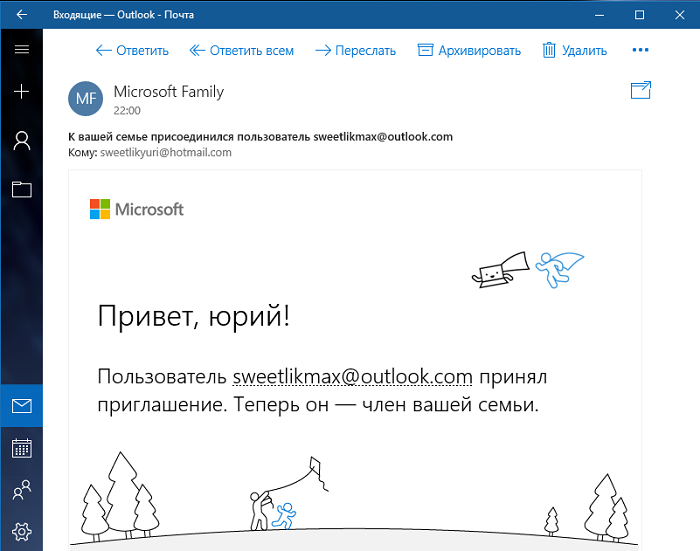
Aussi, je conseillerais d'ajuster un peu les droits du jeune membre de la famille, en limitant ses droits uniquement en tant qu'utilisateur standard. Et tout cela parce que si vous donnez à l'enfant des droits d'administrateur, il pourra supprimer toutes vos restrictions sur ses actions sur le réseau. Et il pourra supprimer toutes les restrictions et vous n'obtiendrez certainement aucun « Contrôle parental ».
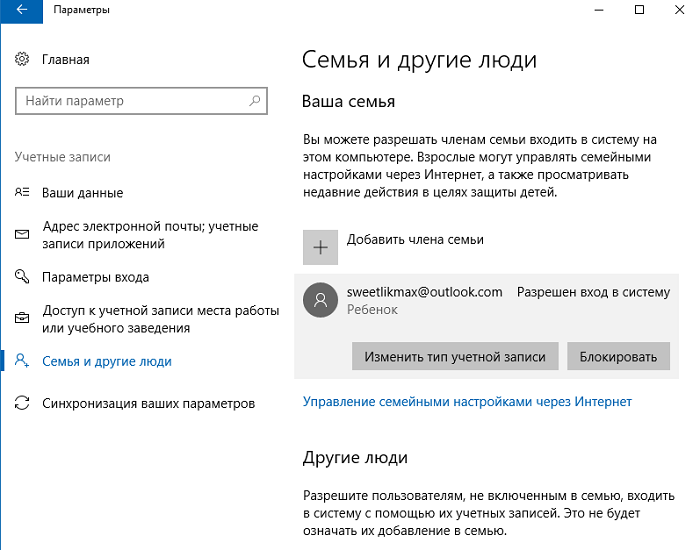
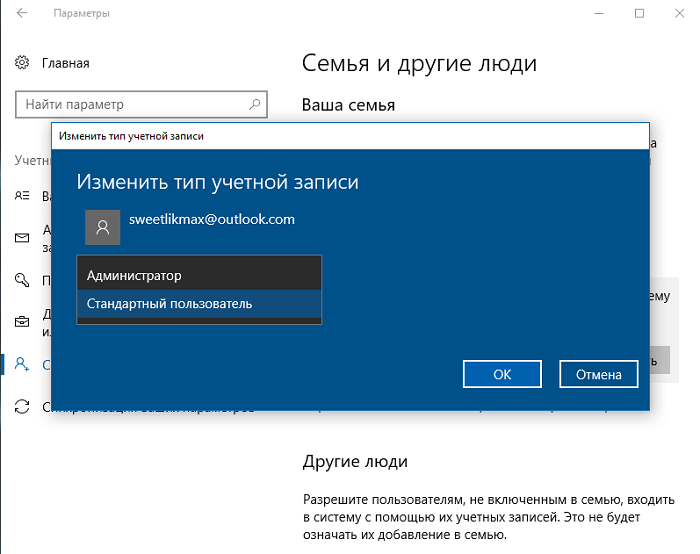
Définition des paramètres du contrôle parental
Après avoir créé le compte de l'enfant et l'avoir ajouté aux utilisateurs de l'appareil, passons aux paramètres de la fonction « Contrôle Parental ». Un membre adulte de la famille doit utiliser le lien « Gérer les paramètres familiaux via Internet ».
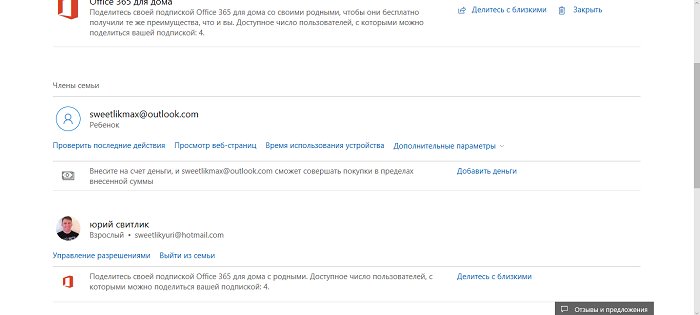
Ce lien s'ouvrira automatiquement dans votre navigateur par défaut dès que vous cliquerez dessus. Sur la page, sélectionnez le compte de l'enfant pour configurer la fonction de surveillance et de contrôle de ses actions sur Internet. Vous pourrez contrôler les actions de l'enfant, voir à quels jeux il a joué et même combien de temps il est resté sur la ressource de jeu, où et quand il a effectué des achats, voire les interdire complètement, bloqué la possibilité de payer par carte bancaire. Je parlerai de chaque sous-section plus en détail.
Activités récentes
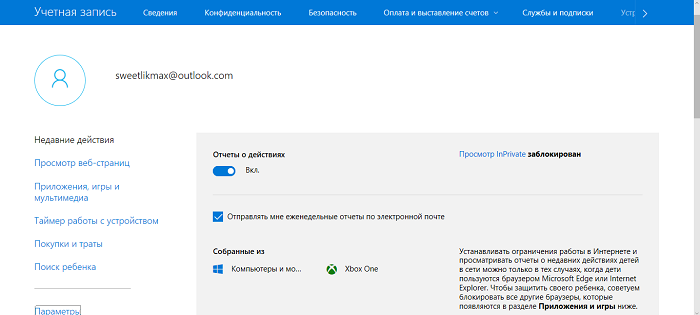
Dans cette section, vous pouvez suivre les activités de votre enfant sur Internet, savoir quels sites il a visités, ce qu'il a consulté, ainsi que le temps total qu'il passe devant l'ordinateur. Naturellement, votre enfant ne pourra plus mentir en disant qu'il n'a que peu joué, et c'est ainsi qu'il faisait ses cours.
Assurez-vous d'activer l'option "Les rapports d'activité sont activés", sinon votre enfant pourra accéder au réseau incognito. Et tout cela parce qu'il sera possible d'activer le mode InPrivate, qui permettra à l'enfant de parcourir des sites de manière anonyme ou de visiter des ressources de jeux. Dans le même temps, vous ne le verrez pas, puisque les sites n'enregistreront aucune information sur les pages ouvertes. En termes simples, vous ne pourrez pas voir quels sites votre enfant a visités, puisque l'historique de ses visites n'est pas enregistré. Les enfants de moins de huit ans ne peuvent pas activer automatiquement ce mode.
Parcourir les pages Web
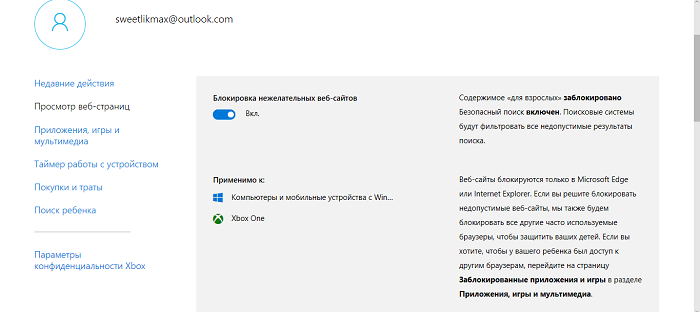
Cette section est l'une des plus importantes, car c'est dans celle-ci que vous pouvez autoriser l'utilisation ou le placement dans la liste des sites bloqués. Tout est assez simple et clair. Il vaut la peine d'activer le curseur sur l'option "Bloquer les sites Web indésirables", car tous les sites destinés aux adultes, ainsi que les sites présentant des scènes de violence et de cruauté, seront automatiquement bloqués. Sans aucun doute, la plupart des parents seront satisfaits d'un tel blocage. Il est important de savoir que tous vos paramètres sont limités à fonctionner uniquement pour les navigateurs standards. Microsoft. Vous devrez donc effectuer un travail supplémentaire pour bloquer les capacités des navigateurs tiers pour le compte de l'enfant.
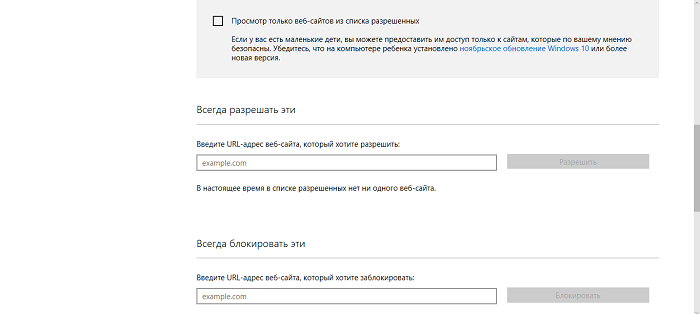
Vous trouverez ci-dessous les principaux paramètres de cette section. Il vaut la peine de cocher l'option "Afficher uniquement les sites Web de la liste des sites autorisés", afin que votre enfant puisse accéder uniquement aux sites que vous lui avez autorisés. Désormais, lorsque votre enfant souhaite regarder un certain film ou dessin animé, seul le site qu'il est autorisé à regarder figurera dans la liste. Croyez-moi, vous éviterez à votre appareil de télécharger des virus et des chevaux de Troie indésirables. Très souvent, sous le couvert de sites proposant des films, des dessins animés ou des jeux pour enfants, il peut exister des ressources qui distribuent des logiciels indésirables, ou simplement des virus.
Vous avez désormais la possibilité de bloquer certains sites ou réseaux sociaux avec une liste distincte. Il suffit de saisir l'adresse de la ressource pour que votre fils ne puisse pas se rendre sur un certain site. De nombreuses personnes se plaignent du fait que l'enfant passe trop de temps à jouer à des jeux via le service. Steam, et en sortant directement de l'école, il ne fait pas ses cours. Alors empêchez-le de jouer pendant que vous n'êtes pas chez vous, et si vous le souhaitez, autorisez-le à nouveau en supprimant la ressource de jeu de la liste des sites bloqués. À des fins pédagogiques, cela aura son propre effet, car vous décidez quand il joue et pendant combien de temps.
Applications, jeux et multimédia
La rubrique « Applications, jeux et multimédia » aidera les parents à contrôler ce à quoi joue leur enfant, à surveiller les films, séries et dessins animés qui lui sont autorisés. Les films et les jeux pour adultes seront automatiquement interdits à votre fils ou à votre fille, ce qui, j'en suis sûr, plaira à la plupart des parents.
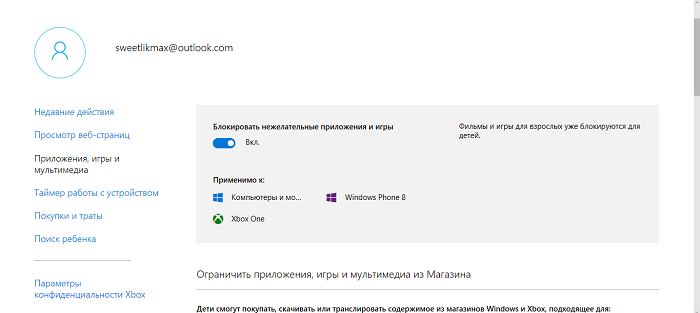
De plus, les parents peuvent déterminer la tranche d’âge des applications et des jeux qui seront téléchargés depuis le Store. Pour ce faire, il suffit de sélectionner l'âge de l'enfant et le système définira automatiquement des restrictions d'âge.
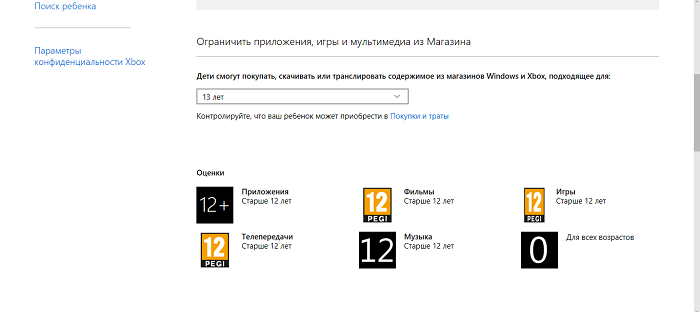
La chose la plus intéressante dans cette section se trouve tout en bas. J'ai écrit ci-dessus que toutes les restrictions sur les sites et les ressources s'appliqueront exclusivement aux navigateurs standards de l'entreprise Microsoft. Par conséquent, vous verrez ici que presque tous les navigateurs connus figurent déjà dans la liste des applications et des jeux bloqués pour votre enfant.
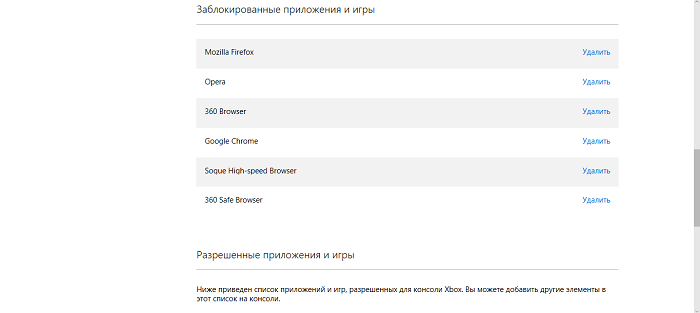
Si vous pensez qu'un certain navigateur ou une certaine application est extrêmement nécessaire, supprimez-le simplement de cette liste. L’enfant pourra utiliser son ego comme bon lui semble. Mais vous devrez travailler sur le blocage des contenus interdits dans le navigateur sélectionné. Vous seul pouvez décider si cela en vaut la peine.
Minuterie de fonctionnement de l'appareil
La plupart des parents sont confrontés au problème du temps que leur enfant passe devant l’ordinateur. Sur Internet, vous pouvez trouver des programmes tiers qui définissent une minuterie particulière pour l'appareil. Je suis sûr que certains parents ont déjà installé de tels programmes et que certains les utilisent même maintenant.
Je veux vous faire plaisir : le besoin de tels programmes a complètement disparu. Il suffit de vous rendre dans la section « Minuterie de l'appareil », où vous pourrez régler l'heure du séjour de votre enfant non seulement devant l'ordinateur, mais aussi sur la console de jeu XBox, si vous en avez une.
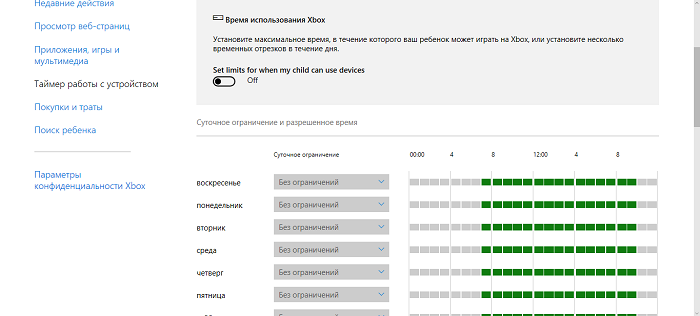
Je vais vous expliquer comment procéder en utilisant l'exemple de la sous-section « Durée d'utilisation de l'ordinateur ». Tout d'abord, il est nécessaire de permettre la possibilité de fixer une limite de travail. Pour cela, activez l'option à l'aide du curseur Fixer des limites quant au moment où mon enfant peut utiliser Devices (Fixer des limites lorsque mon enfant peut utiliser des appareils).
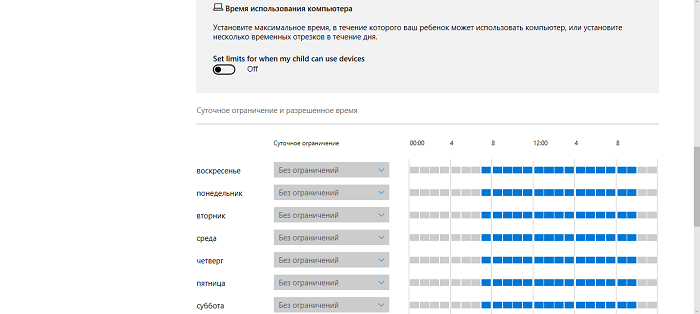
Vous avez immédiatement la possibilité de déterminer indépendamment la limite d'utilisation nécessaire du PC par jour de la semaine. Pour chaque jour de la semaine, un certain nombre d'heures est fixé, que l'enfant peut utiliser à une heure qui lui convient, mais, par exemple, ni avant ni après l'heure fixée. En guise de punition, l'ordinateur peut être bloqué toute la journée. Maintenant, j'entends des exclamations indignées de mères et de pères selon lesquelles l'enfant peut ainsi perdre des primes s'il n'a pas atteint un certain niveau. Vous n'avez pas à vous inquiéter à ce sujet, car les enfants peuvent demander à leurs parents du temps supplémentaire pour travailler avec l'ordinateur. Dès qu'ils verront un message à l'écran indiquant que leur temps est écoulé, dans le même message ils pourront utiliser le bouton « Obtenir du temps supplémentaire ».
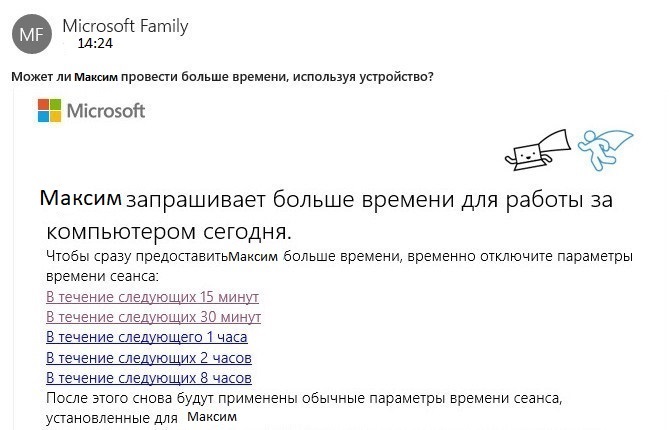
Une lettre est envoyée aux parents leur demandant de prolonger le temps passé devant l'ordinateur. Papa ou maman décident eux-mêmes combien de temps un jeune peut ajouter au jeu en choisissant le bon lien. Le système ajoutera automatiquement du temps et l'enfant pourra terminer le jeu ou discuter avec des amis.
Achats et dépenses
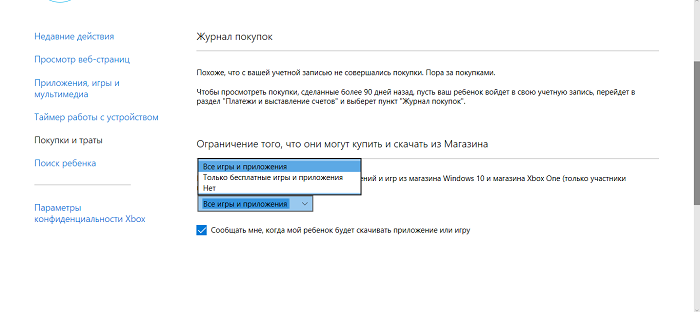
De nos jours, vous ne serez pas surpris par le fait que vous pouvez acheter presque tout dans une boutique en ligne. Il n’y a pratiquement personne qui n’achèterait pas quelque chose sur Internet au moins une fois. Même sur les ressources du jeu, vous pouvez acheter divers ajouts au jeu qui peuvent vous aider à passer un certain niveau ou même à gagner une bataille. Cela nécessite des ressources en espèces provenant des cartes de crédit. Les fraudeurs en sont bien conscients. Votre enfant peut devenir une proie facile pour eux, car il n'a pas votre expérience de vie.
Mais tout n'est pas perdu. Désormais, dans la section « Achats et dépenses », les parents pourront contrôler ce que leur enfant achète. Vous pouvez également définir les applications et les jeux qu'il peut télécharger depuis le Store pour économiser ou contrôler son argent. Et en matière de dépenses monétaires, le contrôle parental est extrêmement important.
La recherche d'un enfant
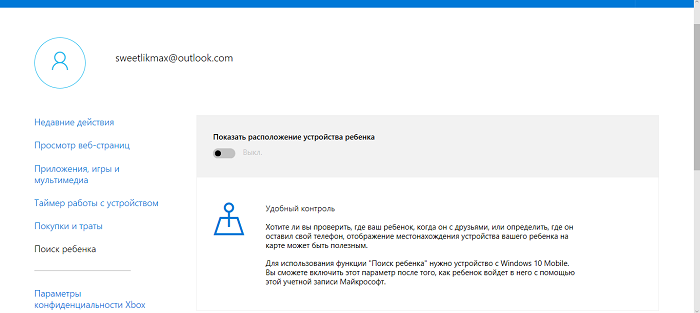
Cette section permet de localiser l'enfant lors de l'utilisation d'appareils portables sous Windows 10 dotés de fonctions de localisation (smartphone, tablette, certains modèles d'ordinateurs portables). Vous pourrez voir l'emplacement de votre enfant, ainsi que déterminer où se trouve actuellement son smartphone ou sa tablette, même s'il a été volé. La fonction de localisation doit être activée en permanence sur l'appareil de l'enfant, sinon les paramètres ne pourront pas fonctionner.
Paramètres de confidentialité Xbox
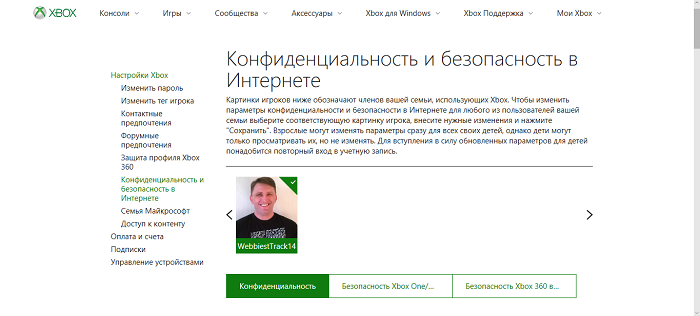
Si vous possédez une console de jeux Microsoft Xbox, puis dans la section suivante, vous pouvez configurer l'accès de l'enfant à la console. Il est également nécessaire de configurer la possibilité d'enregistrer ou de transmettre des vidéos depuis l'écran de l'appareil pendant le jeu et bien plus encore. Les parents peuvent contrôler le compte de l'enfant, voir quels jeux il a acheté ou téléchargé gratuitement.
Après quelques manipulations, les enfants et adolescents ne peuvent pas modifier les paramètres de sécurité et de confidentialité du réseau Xbox pour leurs comptes. Seul le père ou un autre membre adulte de la famille pourra consulter et modifier ces paramètres pour le compte de l'enfant (à la fois depuis la console et via le réseau).
Contrôle parental dans Windows Defender
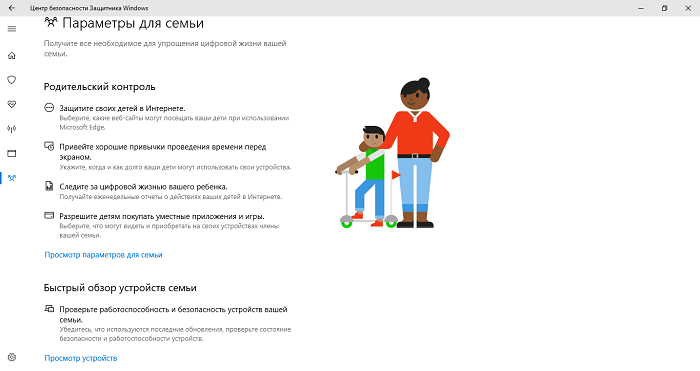
Pendant longtemps, je n'ai pas compris pourquoi il n'y avait pas de paramètres dans les paramètres de l'antivirus Windows Defender ni même d'accès aux paramètres de la fonction Contrôle Parental. Tout a changé après la sortie de la dernière mise à jour Windows Update 10 Créateurs, qui a donné à l'utilisateur l'accès à cette fonction. Dans le Centre de sécurité Windows Defender, il existe une section entière intitulée « Paramètres familiaux », qui vous permet d'accéder aux paramètres et d'afficher la fonction de contrôle parental dans Windows 10.
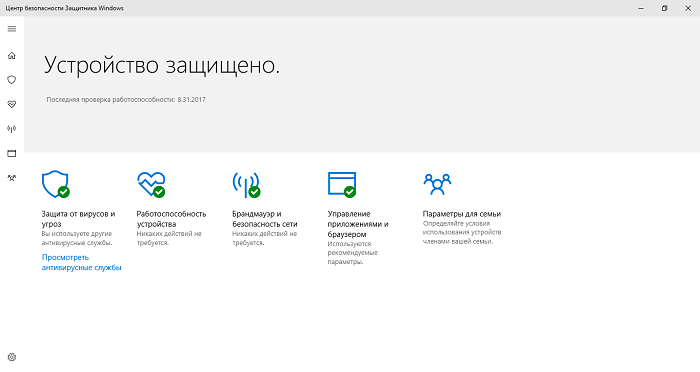
J'ai cliqué sur le lien Afficher les paramètres d'une famille, vous serez directement redirigé vers le site Web de Family Safety. Le même sur lequel vous pouvez configurer cette fonction. Bien entendu, cela facilitera votre tâche de surveillance des activités de votre enfant sur Internet.
Aussi, juste en dessous dans la section « Aperçu rapide des appareils familiaux », un membre adulte de la famille peut accéder aux appareils d'un enfant ou d'un autre membre de la famille.
Supprimer le compte d'un enfant
Si le parent décide de supprimer le compte de l'enfant d'un ordinateur de bureau, d'un ordinateur portable ou d'une tablette, il est nécessaire de se rendre sur le site du programme « Family Security ». Vous pouvez y accéder soit en suivant le lien dans la section Comptes - Famille et autres personnes, soit via « Paramètres familiaux » dans Windows Defender. Recherchez le compte souhaité de l'enfant et cliquez sur le lien "Paramètres supplémentaires".
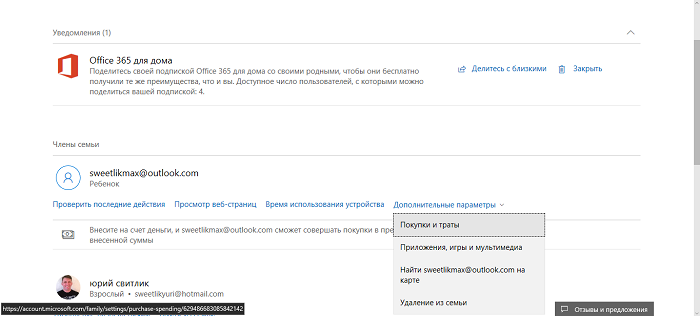
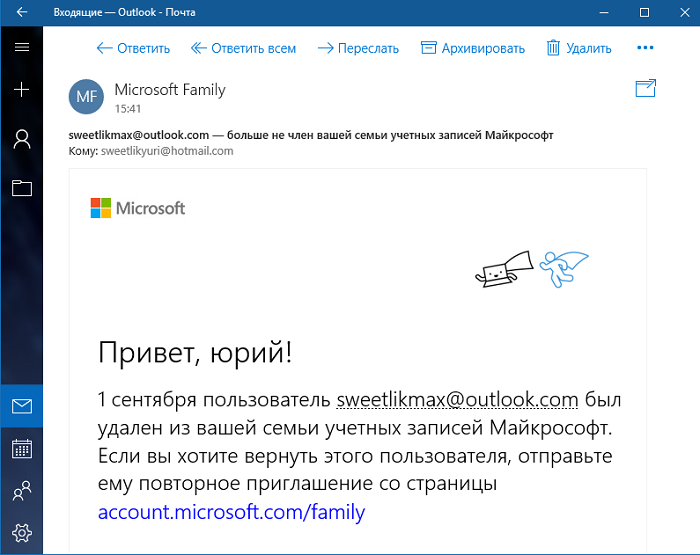
Littéralement dans une minute, le compte sera supprimé et vous serez averti par e-mail.
Le contrôle parental Windows 10 en pratique
Après avoir fini de définir les paramètres nécessaires du contrôle parental, j'ai décidé d'essayer son fonctionnement. Je vais maintenant partager avec vous quelques-unes des notes les plus intéressantes qui seront utiles aux parents lors de l'utilisation de la fonction.
J'ai été agréablement surpris par le fait que les sites indésirables au contenu nuisible étaient bloqués par les paramètres du navigateur Internet Explorer et Microsoft Bord. Mais le navigateur Google Chrome et tout autre navigateur ouvrent facilement ce contenu. Vous devriez donc également penser aux paramètres de cette fonction dans d’autres navigateurs. J'ai beaucoup aimé que lorsque le site était bloqué, l'enfant puisse me demander d'y accéder, envoyait la demande correspondante, qui était envoyée à mon mail. C'est très bien pour les parents. Même si la demande arrive souvent tardivement, elle arrive quand même.
Au début, je ne comprenais pas pourquoi je ne pouvais pas obtenir les informations nécessaires sur le site que l'enfant ouvrait, car tous les paramètres nécessaires étaient inclus à l'avance. Je ne peux que deviner les véritables raisons de ces échecs, car au fil du temps, tout a fonctionné miraculeusement. Vous devez être préparé au fait que seuls les sites sur lesquels l'enfant a passé une longue période ou les ont visités plus souvent seront affichés. Autrement dit, tout n'a pas encore été entièrement pensé par les développeurs.
J'ai été très alarmé par le fait que les informations sur l'application exécutée par l'enfant pendant une période de temps donnée n'arrivaient pas toujours à temps. Parfois, le message apparaissait après plusieurs heures, et parfois après une journée. En d'autres termes, vous ne pourrez pas bloquer le programme indésirable immédiatement, mais seulement après le message concernant son lancement sur l'appareil.
L'information selon laquelle l'enfant a téléchargé l'application gratuite n'était affichée nulle part. Et une notification concernant un achat gratuit aurait dû arriver. Je ne l'ai découvert qu'après avoir lancé le programme lui-même.
Encore une remarque sur les performances de l'appareil. J'ai remarqué une chose tellement désagréable concernant le processeur. Si l'enfant n'a pas quitté la session et que vous vous êtes immédiatement assis devant l'ordinateur portable, le processeur est fortement chargé, ce qui affecte les performances globales de l'appareil. La séance de travail de l'enfant doit être complétée. Cela crée certains désagréments.
Le principal inconvénient de la fonction « Contrôle parental » de Windows 10 est qu'un adolescent avancé pourra trouver des moyens de contourner ou de désactiver vos paramètres sur Internet. Certains sites proposent des publications qui peuvent aider l'enfant dans la recherche de telles voies. Mais rappelez à votre progéniture que tôt ou tard, la tromperie sera révélée de toute façon, ce qui signifie que la punition est inévitable.

Si l'enfant gère son propre ordinateur, par exemple, s'il est administrateur, met ses propres jouets, etc., alors le contrôle parental intégré à W10 ne vous aidera pas.
Dans ce cas, définissez le contrôle parental de votre choix - Kaspersky, Cyber Mom, Time Boss Pro, etc. Il y en a des dizaines. Bonne chance!