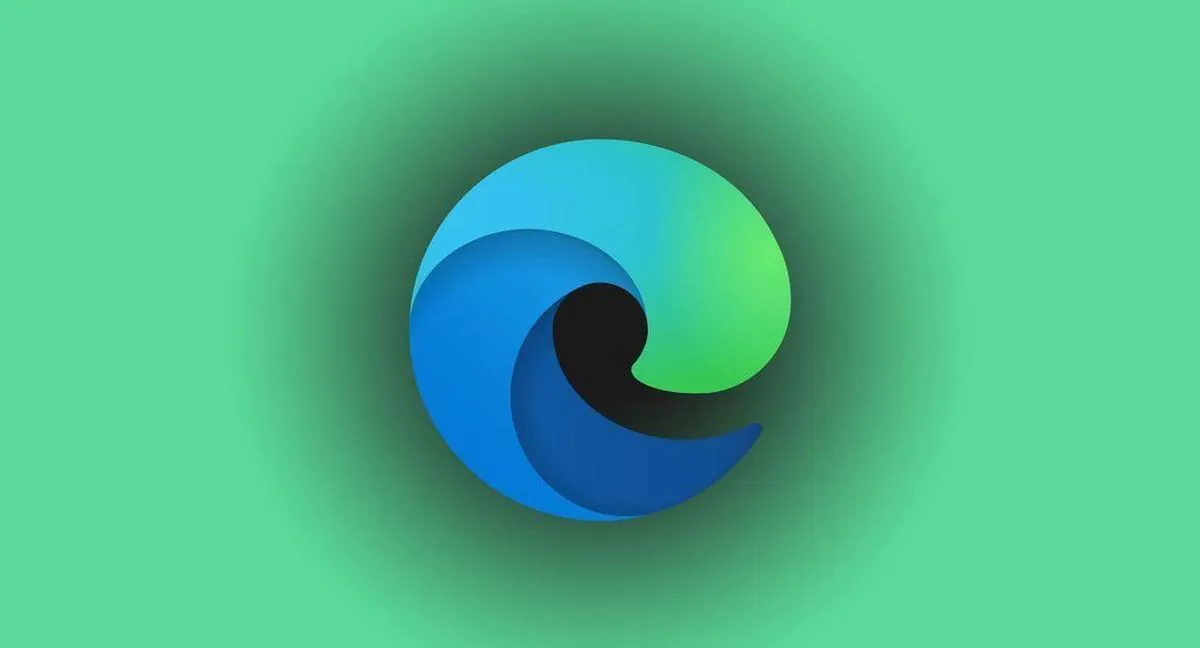
Dans l'une des dernières mises à jour Windows 10, l'entreprise Microsoft intégré un navigateur mis à jour dans le système d'exploitation Edge. Le problème est que le besoin de ce programme pour les utilisateurs est sous un grand point d'interrogation. Après tout, la majorité absolue d'entre nous utilise avec succès Chrome, ou du moins Firefox ou Opera.
Cependant, malgré ce fait, les T-shirts continuent de forcer agressivement Edge sur les utilisateurs de Windows de manière très intrusive, ce qui est parfois ennuyeux.
Et bien sûr, dans les meilleures traditions Microsoft, si vous souhaitez désinstaller le nouveau Edge, le gestionnaire d'applications standard ne vous permettra tout simplement pas de le faire (bien que la version précédente du navigateur ait été librement désinstallée à l'aide de méthodes de base). Cependant, il est toujours possible de supprimer ce programme ennuyeux en quelques clics et sans l'aide d'outils tiers. Et maintenant, je vais vous montrer comment procéder.
En aucun cas, n'utilisez pas de programmes de désinstallation tiers pour supprimer Edge, car cela peut entraîner un flot d'erreurs système et, par conséquent, des maux de tête pour l'utilisateur. Tout ce que vous faites avec votre ordinateur se fait à vos risques et périls, l'éditeur du site n'étant pas responsable de vos agissements.
De nombreuses applications intégrées, notamment Edge, Appareil photo, Alarmes et horloge, Cortana, Contacts, Cartes, Votre téléphone, Obtenir de l'aide et Photos, ne peuvent pas être supprimées de l'interface graphique car d'autres parties du système d'exploitation en dépendent. Y compris éventuellement des programmes externes installés Microsoft. Cette déclaration s'applique en particulier au navigateur Edge. Il est vrai que Windows 10 utilise encore aujourd'hui le moteur de rendu EdgeHTML - et c'est ce qui est proposé aux applications externes - mais le système devrait passer à Chromium dans un avenir proche.
La suppression du navigateur Edge peut entraîner l'arrêt de certaines interfaces et applications Windows qui dépendent des requêtes Web. Microsoft note que Windows inclut des mécanismes faciles à utiliser pour télécharger d'autres navigateurs et applications et les configurer pour une utilisation par défaut. Vous pouvez donc toujours utiliser, par exemple, Chrome ou Firefox comme navigateur par défaut. L'icône Edge, si elle vous ennuie, ne peut être masquée que sans désinstaller le programme correspondant.
Le navigateur Edge est maintenant mis à jour via le centre de mise à jour Windows. Le plus souvent, cette mise à jour fait partie d'une mise à jour cumulative mensuelle. Par conséquent, lors de l'installation du correctif, l'un ou l'autre problème peut survenir, jusqu'à "l'écran bleu de la mort". Cela peut affecter l'installation de la mise à jour ou l'intégrité de Windows 10.
C: \ Fichiers programme (x86) \Microsoft\Bord\Application
C: \ Fichiers programme (x86) \Microsoft\Edge\Application\84.0.522.52\Installateur
3. Ouvrez la ligne de commande depuis le menu Démarrer nom de l'administrateur.
Pour cela, faites un clic droit sur le bouton Windows et lancez Windows PowerShell (administrateur), et entrez-y deux commandes :
cd скопированный_путь_к_папке setup.exe --uninstall --system-level --verbose-logging --force-uninstall
4. Appuyez sur Entrée.
5. Après cela, nous redémarrons le PC et nous sommes heureux de découvrir que l'ennuyeux Edge a été détruit avec succès !
Ceci conclut notre instruction. Bonne humeur et à bientôt sur le site !
Voir les commentaires
Ne fonctionne pas - il est impossible d'accéder au dossier Program Files (x86)
x86 : le terme « x86 » n'est pas reconnu comme le nom d'une applet de commande, d'une fonction, d'un fichier de script ou d'un programme exploitable. Vérifier la
orthographe du nom, ou si un chemin était inclus, vérifiez que le chemin est correct et réessayez.
À la ligne: char 1: 22
+ cd C:\Fichiers programme (x86)...
+ ~~~
+ CategoryInfo : ObjectNotFound : (x86:String) [], CommandNotFoundException
+ FullyQualifiedErrorId: CommandNotFoundException